Запуск службы
- Создание новой учетной записи с помощью страницы входа на сайте.
- Установка приложения Run Connect на ПК и создание новой учетной записи.
- Установка приложения Run Connect на смартфон и создание новой учетной записи.
- Электронное письмо будет отправлено на введенный адрес электронной почты.
- Пожалуйста, введите ваш зарегистрированный адрес электронной почты и пароль на странице подтверждения регистрации Epson Sensing ID.
- После завершения регистрации на Epson Sensing ID, пожалуйста, войдите в систему на странице входа Службы.
- Передача данных с помощью приложения Run Connect для ПК.
- Передача данных с помощью приложения Run Connect для смартфона.
Тренировки
Зарегистрирована только часть данных тренировки. Передайте подробные данные из приложения Run Connect.
Измерения проводились внутри помещений?
GPS-позиционирование не выполняется внутри помещений. Так как маршрут не записан, карта не отображается.
Использовалась функция «Пропустить позиционирование GPS»? Измерение проводилось внутри помещений или в месте, окруженном зданиями?
Если GPS-позиционирование не было выполнено правильно с момента начала до окончания физического упражнения, маршрут не записывается, а карта не отображается.
Службы социальных сетей
-
Щелкните значок
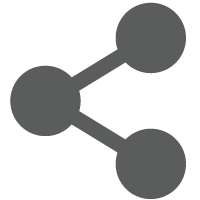 на странице «Данные тренировок» .
на странице «Данные тренировок» .
-
Включите функцию «Поделиться URL для страницы тренировок».
Включите функцию «Сделать данные карты общими», чтобы отобразить сведения о маршруте.* Примечания о публикации данных тренировок.На общей странице публикуются личные данные, такие как данные и названия маршрутов, заметки и т.п.
Соблюдайте осторожность, публикуя свои личные данные, так как ваша общая страница доступна неопределенному кругу лиц помимо ваших друзей. - Опубликуйте в социальной сети или нажмите кнопку «Сохранить настройки».
-
Убедитесь, что значок
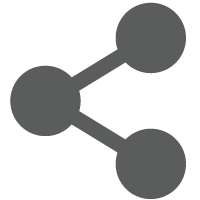 на странице «Данные тренировок» сменился на нужный вам значок.
на странице «Данные тренировок» сменился на нужный вам значок.
-
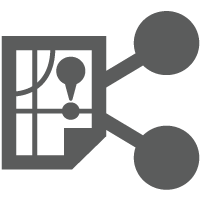 :опубликовать с картой.
:опубликовать с картой.
-
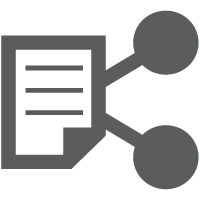 :опубликовать без карты.
:опубликовать без карты.
-
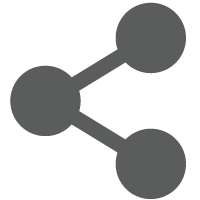 :не публиковать.
:не публиковать.
-
-
 Twitter
Twitter
* Сведения о публикации в Twitter см. в разделе «Публикация в Twitter».
- Нажмите «Добавить элемент» на странице «Список тренировок».
- Добавьте элемент «Доступ», а затем выберите строку «Доступ» в списке тренировок.
* Это настройки публикации на общей странице в RUNSENSE View. Нельзя просмотреть настройки публикаций в социальных сетях в RUNSENSE View. Эти настройки следует проверять в каждой социальной сети.
-
Щелкните значок
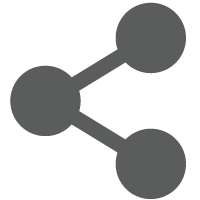 на странице «Данные тренировок».
на странице «Данные тренировок».
-
Отключите функцию «Поделиться URL для страницы тренировок».
Если вы хотите отменить только публикацию данных маршрутов, отключите функцию «Сделать данные карты общими».
* Это настройки публикации на общей странице в RUNSENSE View. Нельзя изменить настройки публикаций в социальных сетях в RUNSENSE View. Эти настройки следует изменять в каждой социальной сети.
-
Щелкните значок
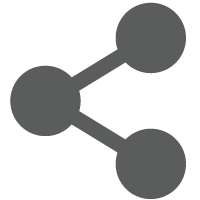 на странице «Данные тренировок» .
на странице «Данные тренировок» .
- Включите функцию «Поделиться URL для страницы тренировок».
- Скопируйте ссылку на общую страницу.
- Для Twitter перейдите по этой ссылке.
Публикация в Twitter
-
Щелкните значок
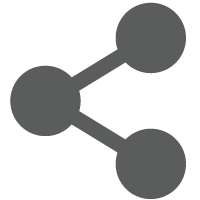 на странице «Данные тренировок».
на странице «Данные тренировок».
-
Чтобы опубликовать данные на общей странице, включите функцию «Поделиться URL для страницы тренировок».
Чтобы опубликовать данные маршрутов на карте, включите функцию «Сделать данные карты общими».
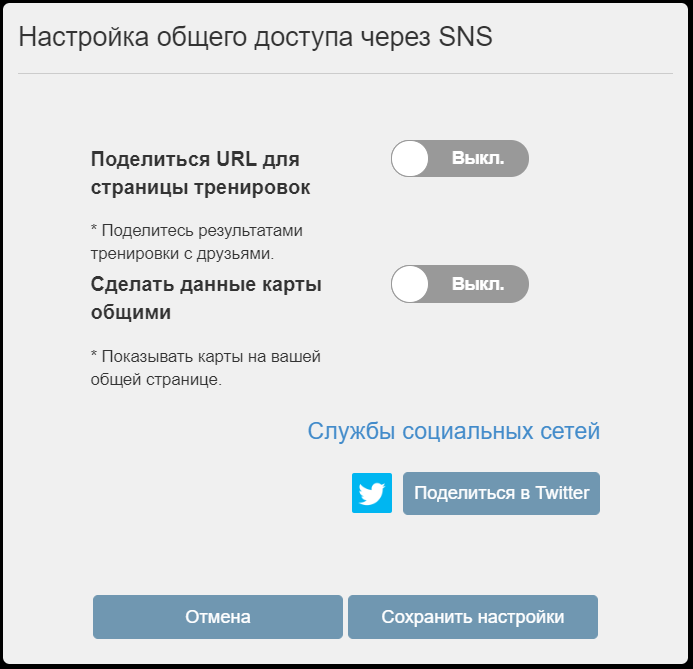
- Нажмите «Поделиться в Twitter».
-
Проверьте «Комментарии к публикации», а затем нажмите «Твитнуть».
* Если не выполнен вход в Twitter, рядом с полем комментариев отобразятся поля для ввода имени пользователя и пароля. Введите имя пользователя и пароль учетной записи Twitter, а затем нажмите кнопку «Твитнуть».
Инструкции по изменению настроек публикации Twitter см. в справке Twitter.
Подключение приложений
Примечание. Даже если тренировка загружена в связанное приложение, она не загружается в RUNSENSE View.
- Если у вас нет учетной записи в подключаемом приложении, сначала создайте учетную запись в данном приложении.
- Войдите в RUNSENSE View, затем выберите Список связанных приложений в меню
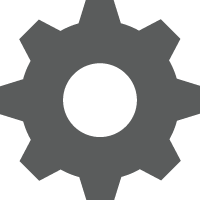 . При использовании Epson Run Connect выберите Список связанных приложений из
. При использовании Epson Run Connect выберите Список связанных приложений из  на Информационной панели.
на Информационной панели. - Щелкните кнопку [Разрешить] для подключения выбранного приложения.
- Если вы направлены на страницу входа в систему данного приложения, введите данные вашей учетной записи. (Данный шаг можно пропустить, если вы уже вошли в систему.)
- Если вы направлены на страницу подтверждения подключения данного приложения, разрешите доступ из RUNSENSE View. (Данный шаг можно пропустить, если RUNSENSE View уже имеет разрешение.)
- При загрузке тренировки в RUNSENSE View с помощью Epson Run Connect данная тренировка автоматически загружается в приложение, связанное с RUNSENSE View.
- Войдите в RUNSENSE View, затем выберите Список связанных приложений в меню
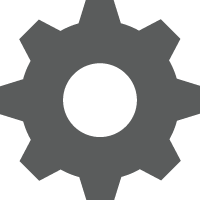 . При использовании Epson Run Connect выберите Список связанных приложений из
. При использовании Epson Run Connect выберите Список связанных приложений из  на Информационной панели.
на Информационной панели. - Нажмите на кнопку [Синхронизация] для запуска загрузки.
Загружаются тренировки, которые не были загружены в течение предыдущего месяца.
Нажмите на кнопку "Обнов. стат. синх." для обновления статуса синхронизации.
- Войдите в RUNSENSE View, затем выберите Список связанных приложений в меню
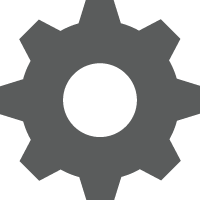 . При использовании Epson Run Connect выберите Список связанных приложений из
. При использовании Epson Run Connect выберите Список связанных приложений из  на Информационной панели.
на Информационной панели. - Нажмите на кнопку [Настройки] и установите для функции "Автоматическая синхронизация при загрузке" значение "Выкл.".
- Войдите в RUNSENSE View, затем выберите Список связанных приложений в меню
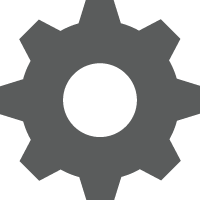 . При использовании Epson Run Connect выберите Список связанных приложений из
. При использовании Epson Run Connect выберите Список связанных приложений из  на Информационной панели.
на Информационной панели. - Нажмите на кнопку [Настройки] и установите для функции "Делиться в связанных приложениях" значение "Вкл.".
Службы Epson Sensing/Имя Epson Sensing
Изменение логина на адрес электронной почты
2. Измените настройки учетной записи в приложении Run Connect.
(1) Приложение для ПК
- Запустите приложение Run Connect.
- Измените логин (адрес электронной почты) и пароль.
- Запустите приложение Run Connect.
- Измените логин и пароль в разделе «Управление учетными записями».
О сервисе Epson Global ID
Ознакомьтесь со справочной страницей Epson Global ID для получения дополнительной информации.
https://auth.cp.epson.com/account/help
https://auth.cp.epson.com/account/help/#migration
Прочее
2. В меню нажмите
После удаления учетной записи в разделе Служба Epson Sensing пользоваться службами Epson Sensing невозможно. Обратите внимание, что восстановить удаленную учетную запись невозможно.
- Internet Explorer 11 (последняя версия)
- Mixrosoft Edge (последняя версия)
- Google Chrome (последняя версия)
- Mozilla Firefox (последняя версия)
- Safari (последняя версия)
1. Если устройство не надето на руку, на дисплее отображается экран, как на иллюстрации ниже:

Попробуйте выполнить следующие действия:
- Убедитесь, что устройство не касается кости на запястье.
- Носите устройство вокруг запястья.
- Затяните ремешок, чтобы устройство плотно прилегало к руке, но не слишком туго.
2. Если температура тела или окружающей среды слишком низкая, дисплей устройства будет мигать, как показано на иллюстрации ниже:
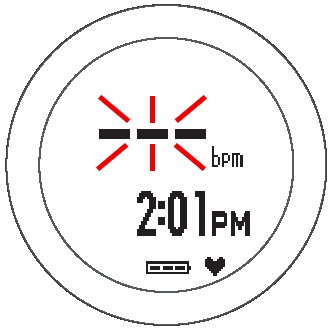
Попробуйте выполнить следующие действия:
- Носите устройство под рукавом в холодную или ветренную погоду.
